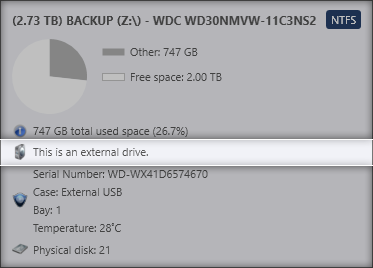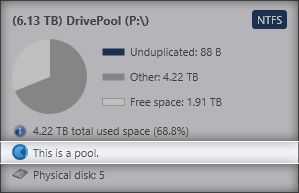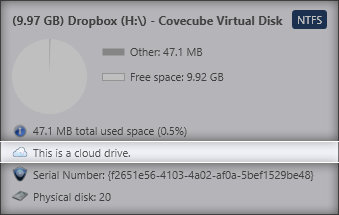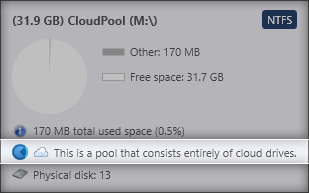|
StableBit DrivePool 2.X
A state of the art disk pooling application with file duplication.
|
Disks List
(Build 906)
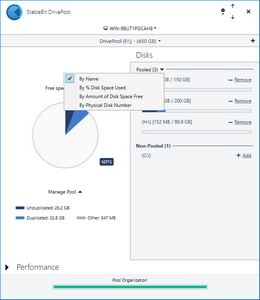
Disk list sorting is only available in the horizontal UI mode (see UI Overview) and allows you to sort the list of pooled disks in different ways. In the vertical UI, the disks are always sorted by their name.
-
By Name
-
This is the default. The disks are sorted alphabetically.
-
-
By % Disk Space Used
-
The disks are sorted by how much disk space is used, starting from the disk with the most percent space used.
This sort order is useful if you want to see how full each disk is compared to the others.
-
-
By Amount of Disk Space Free
-
This orders the disks by the amount of free space, starting with the disk with the most free space.
This sort order can be used to see which disks are being selected for new file placement. Disks at the top will always receive new files, unless there are file placement limits in effect (which are explained in Balancing Markers below.
-
-
By Physical Disk Number
-
This orders the disks by the numerical physical disk number that is assigned by Windows at boot time.
-
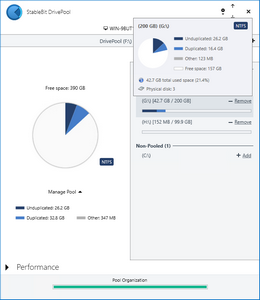
The disk tooltips show you:
-
The name and total size of the disk.
-
The file system of the disk.
-
Disk space usage by the current pool.
-
The total disk space used on the disk.
-
The physical disk number.
If you have the StableBit Scanner installed then you will see some additional information:
-
The disk serial number
-
The case and bay (if configured).
-
The disk temperature (if available)
Drive types:
-
The drive is an external drive (e.g. USB):
-
-
The drive represents another pool:
-
-
A virtual drive created by StableBit CloudDrive:
-
-
A pool that consists entirely of drives created by StableBit CloudDrive:
-
 |
For a duplicated file that is stored on multiple drives (or pools), where the drives are of different priority classes, StableBit DrivePool will try to read from the drives with the highest priority class. See Performance Options > Read Striping for more information. |
When in the horizontal UI mode, for each pooled disk you will see a disk space distribution bar that shows you how much space each file type (duplicated, unduplicated and other) is using on that particular disk.

Above each size bar, there can be little arrows showing you where the balancing system wants that particular bar to be. There can be up to 2 balancing target arrows, one for duplicated files and one for unduplicated files. See About Balancing for more information.

Below each size bar, you can have a little arrow pointing to the real-time file placement limits placed on that disk by the balancing system. Again, there can be 2 arrows, one for duplicated files and one for unduplicated files.

Next to each disk there are links that allow you to perform actions on that disk. Namely, to add it to or remove it from the pool.
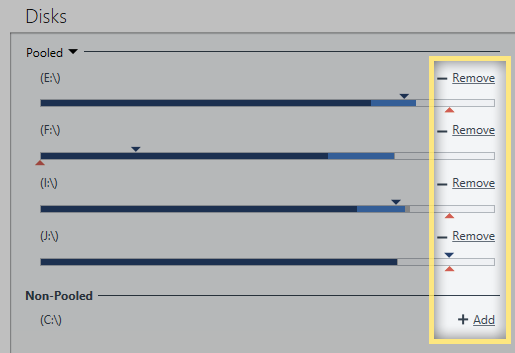
 |
You don't have to wait for one action to complete before requesting to perform another one. StableBit DrivePool can perform multiple actions at the same time, as long as they're on different pools. And it will automatically queue up actions to be performed on the same pool. |
For each action you can:
-
Click on the action link to start it.
At this point the link will change to either a waiting or running state. For example, if you're removing a disk, Waiting to Remove... or Removing...
-
Click on a waiting action link to remove it from the queue.
-
Click on any running action link to request an abort of that action.
It can take a few seconds to abort some actions.
 |
The remove action will pop up a dialog asking you to enter disk removal options. You can hold Shift while clicking on the action to avoid seeing this dialog. The disk will simply be removed with the default options. This is useful if you want to remove a bunch of disks at the same time and you don't want to go through each dialog. |