



|
StableBit Scanner 2.X
An innovative disk surface scanner, disk health monitor and file recovery system.
|
Quick Start
(Build 3096)
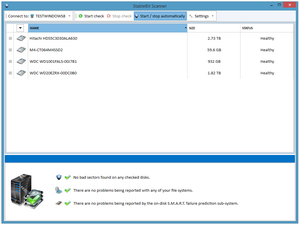
The StableBit Scanner is fully automatic and will post notify you if it finds anything wrong with your disks.
It is set up with reasonable preset defaults and will run automatically without requiring interaction or maintenance.
If this is the first time that you're starting StableBit Scanner, you will need to get a license to use it.
Getting a license is quick and easy. You can either purchase a retail license or start a 30-day trial.
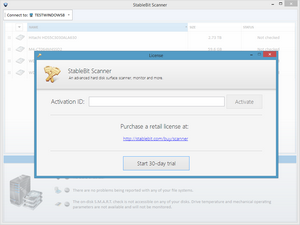
 |
If your computer is not connected to the Internet, clicking the Activate button or getting a trial will offer you an alternate activation method. |
To complete web based licensing, go to a computer with Internet access, visit the web site indicated on the licensing screen, copy and paste the long block of text into the site, click Validate on the web site. The web site will come back with another long block of text that you should copy from the web site into the licensing screen of the application. Now click Validate in the application.
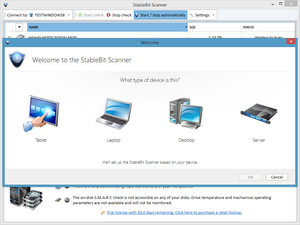
Choose which profile best matches your system usage. Each profile comes with preconfigured defaults that should be optimal for that system type.
Profiles
-
Tablet: Frequently scans the disks at any time of day, except with on battery power.
-
Laptop: Periodically scans the disks at any time of day, except when on battery power.
-
Desktop: Periodically scans the disks at any time of day, and will wake up the computer to scan the disks.
-
Server: Periodically scans the disks between 3AM and 6AM, and will wake up the computer to scan the disks.
Once you've selected a preset, you can fine tune the settings later.
Well, there is no step 3 actually. You're done. The StableBit Scanner will monitor your disks and report any problems found. But here's some more useful information to get you started.
The StableBit Scanner uses colored icons throughout the software to represent the state of things.
Status Icons:
-
 Generally speaking, a green icon means "Yes", or that everything is fine.
Generally speaking, a green icon means "Yes", or that everything is fine.
-
 A red icon means "No", or that something is wrong.
A red icon means "No", or that something is wrong.
-
 A gray icon means that the information is not available.
A gray icon means that the information is not available.
The Main Switch:
One more thing, the StableBit Scanner has a main off switch on the toolbar of the main window. It's called Start / Stop Automatically.
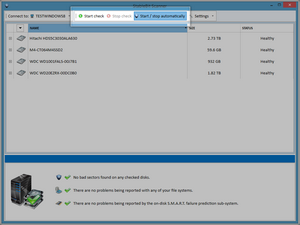
If this is turned off, then no automatic surface scans will take place and you will need to start them manually. We recommend that you leave this button enabled.












