



|
StableBit Scanner 2.X
An innovative disk surface scanner, disk health monitor and file recovery system.
|
Disk Settings
(Build 3096)
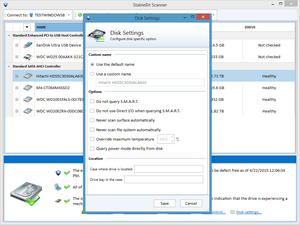
Here, you can configure a variety of per-disk settings, and customize your disks.
You can use the default disk name that we pull from Windows, or you can use the "use a custom name" to specify any name that you want to use for the disk.
This is useful if your controller adds additional information to the disk (such as "SCSI Disk Device" to the end of the name).
There are a few options here that you can use to control the behavior regarding the specific disk:
-
Do not query S.M.A.R.T.
Enabling this prevents StableBit Scanner from being able to query the S.M.A.R.T. data from the disk. This is useful if the disk doesn't grab meaningful data, or querying it causes instability in the system.
-
Do not use Direct I/O when querying S.M.A.R.T.
Some controllers do not like the Direct I/O method, and can cause issues. You can disable that option here.
-
Never scan surface automatically
This prevents StableBit Scanner from initiating a surface scan of the disk automatically. When this is enabled on the disk, you must use the Disk Scanning panel to manually start a scan.
-
Never scan file system automatically
This prevents StableBit Scanner from initiating a file scan of the disk automatically. When this is enabled on the disk, you will have to manually scan the file system (by running "chkdsk").
-
Override maximum temperature
This allows you to specify a different maximum temperature for the disk. This is useful if you have a disk that runs very hot, as it will help prevent temperature warnings from being triggered. Use this with caution, as high temperatures can shorten your disk's lifespan.
-
Query power mode directly from disk
Normally, we don't query the power mode directly from the disk as this will prevent it from being put to sleep by Windows. This will force the disk to rely solely on the on-disk power management exclusively.
This allows you to specify the location of the disks in your system. This is also where the "Location" and "Case" disk columns get their information from, as well as how the disks are grouped with "By Case" is selected.
Case where drive is located:
The case is the container that the disk is in, such as the specific external enclosure that the disks reside in.
You can type anything in here, and once it is saved, you can select it again on another disk by using the drop down menu. To create additional locations, click on the plus ( ) button, and it will let you type a new location name.
) button, and it will let you type a new location name.
Drive bay in the case:
This is the bay that the drive is located within the case, that you specified above. You can type anything you wish here, but it is not displayed in a drop down list like the case is, as this location is probably unique.
 |
The location settings allow you to organization the disks in the system to a greater degree. Not only can you sort and group by this information, any time you get a notification about the disks, it will include this information. Additionally, StableBit DrivePool will pull this information and display it in the tool tips for the disks. So configuring these options may be a bit tedious, but will allow you to quickly and easily identify your disks if you have a lot of them. |












