



|
StableBit DrivePool 2.X
A state of the art disk pooling application with file duplication.
|
Removing a Drive from the Pool
(Build 906)
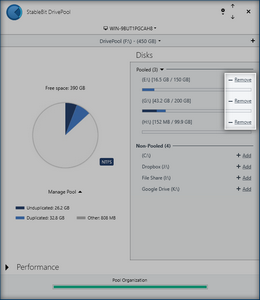
You can remove a drive from the pool at any time.
You need to remove a drive if you intend to disconnect it from the computer, if you don't want to store your pooled files on it any longer, or if the drive is going bad.
To remove a drive from the pool:
-
Switch to the correct pool.
-
Click Remove... next to the drive that you want to remove from a pool.
-
Choose any applicable remove options and click Remove.
 |
Drive removal can take a while, depending on how many pooled files are on that drive. You can continue to use your pool normally while a drive is being removed. |
If there are any open unduplicated files on the drive that is being removed, then the removal process will be aborted.
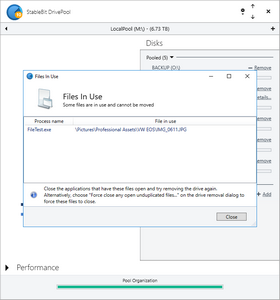
Clicking Error details... next to the drive that failed to be removed will bring up a list of open files that are preventing drive removal from completing.
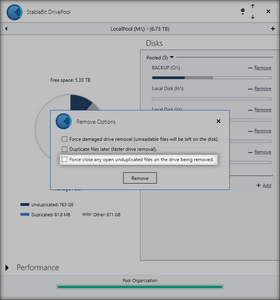
You can close all of the listed files and try drive removal again, or you can check Force close any open unduplicated files on the drive being removed in drive removal options in order to automatically force closed any open files as necessary.
 |
Duplicated files can safely remain open even while a drive is being removed. If an open duplicated file resides on a disk that's being removed, the part being removed will be safely closed without affecting existing I/O to that file. |
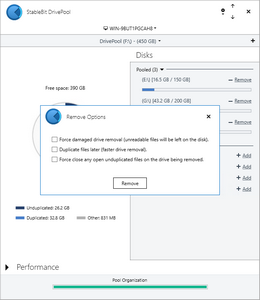
-
Force damaged drive removal
-
This will force the drive removal process to skip any unreadable files instead of aborting. The unreadable files will remain on the removed disk in the PoolPart... folder which will no longer be hidden.
Note that some drives can be damaged to the point where Windows can no longer access the drive at all. At this point you should not use the drive removal process to remove such drives from the pool. See Removing Damaged Drives below.
-
-
Duplicate files later
-
Normally when you remove a drive from the pool the removal process will duplicate protected files before completion. But this can be time consuming so you can instruct it to duplicate your files later in the background.
Note that when this is enabled, any protected files on the drive being removed will not be fully protected against a drive failure until the background duplication pass completes.
-
-
Force close any open unduplicated files on the drive being removed
-
Normally, if there are any open unduplicated files on the drive that's being removed, then the removal process will be aborted when encountering the first open unduplicated file.
When this is checked, the open file will be automatically force closed and drive removal will continue.
See Files in Use
-
 |
You can bypass the remove options dialog by holding down Shift while clicking the Remove link. If you do that, then the default remove options will be used. |
When a drive is removed from the pool, StableBit DrivePool will move all of the unprotected pooled files stored on it onto a different drive that's part of the pool.
StableBit DrivePool will also regenerate every protected file part that is on the disk being removed (unless Duplicate files later was selected).
Then, the virtual pool drive shrinks in capacity by the size of the drive that was removed.
 |
If there is not enough space left on the other drives in the pool to store all of the pooled data from the drive that is being removed, then the removal process is aborted and the drive remains part of the pool. In this case, you must either delete or move some files out of the pool, or add another disk to the pool before attempting to remove the same drive again. |
 |
Protected files are never copied from the drive that's being removed. Instead, they are regenerated from one of the drives that holds the other duplicated file parts. This is important when you're removing a drive that's already damaged, as the integrity of the drive will not affect duplicated files. |
If a hard drive goes bad to the point where is can not longer be accessed by Windows, or read the necessary files on it, you may not be able to complete the normal drive removal process. In these cases, you have no choice but to disconnect the drive.
To safely disconnect such a drive, shut down the server and then unplug the hard disk.
 |
You can actually disconnect a hard drive even while the computer is running, but only if the hardware supports it and you use the safely remove hardware option in Windows. If you're not sure whether your hardware is hot-swappable then always shut down the computer before disconnecting any existing hard drives, even if the drive is connected through an eSATA enclosure. Some people may think that the safety remove hardware option is not necessary for external drives, but this only the case if Windows properly identifies your drive as a removable disk, which is not always the case. You can easily wipe out the entire hard drive if you pull it at the wrong time. Never open your computer while it's running to disconnect an existing hard drive. |
Start up your computer again. Open the StableBit DrivePool interface, select the correct pool and you will now see a pooled drive marked as missing.
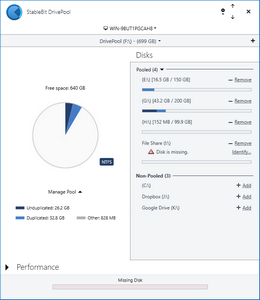
Click Remove next to that drive.
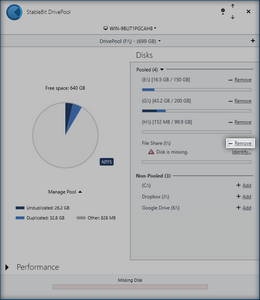
After the removal process completes, the drive will no longer show up.
Any duplicated files will begin regenerating in the background. Any unduplicated files that were on that drive will no longer show up on the pool.
 |
If you wish to perform manual data recovery on that drive, connect it to a different computer and copy any recovered unduplicated files back onto the pool. All of the pooled files will be stored in a hidden PoolPart... folder under the root directory. |
 |
If you reconnect this drive back to the computer running StableBit DrivePool, it will be added back into the pool automatically. In order to prevent this behavior, either rename or delete the PoolPart... folder on that drive. |












