



|
StableBit DrivePool 2.X
A state of the art disk pooling application with file duplication.
|
File Placement
(Build 906)
File placement options let you control which drives should be used when storing files in one or more folders. In addition, you can define custom file placement rules that can contain wildcard characters ("*" and "?") for even more control.
File placement options can be configured from the File Placement tab in the balancing window.
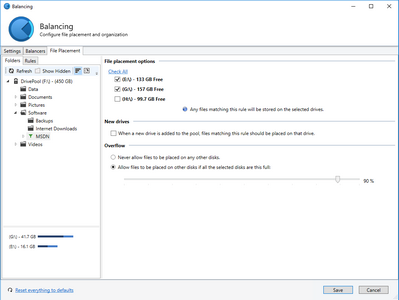
In the Folders sub-tab you can configure per folder file placement rules. Just select a folder and set up your rule on the right.
Below is the legend of the icons used in this sub-tab and their meaning.
| Toolbar | |
|---|---|
|
Refreshes the folder list and file distribution chart. | |
|
Toggles the visibility of hidden folders (such as the recycling bin) in the folders list. | |
|
Shows the per disk file distribution bar chart. When enabled, the chart below the folders list will show which disks currently hold all of the files in the currently selected folder and all of its subfolders. The darker bar represents the total file size and the lighter bar represents disk space used by duplication. | |
|
Shows the file duplication pie chart. When enabled, the chart below the folders list will show how much space is used by file duplication compared to the total size of the folder and all of its subfolders. The darker slice represents the total file size and the lighter slice represents disk space used by duplication. | |
| Folder Icons | |
|---|---|
|
A folder that can have file placement rules defined on it. | |
|
A folder with a file placement rule defined on it. This folder either has no file placement rules defined on its parent folder, or its file placement rule is different than its parent folder. | |
|
This folder is inheriting the file placement rule of its parent folder. This folder either has no file placement rules defined on its parent folder, or its file placement rule is different than its parent folder. | |
|
This folder cannot have file placement rules defined on it because it's the root directory or a special metadata folder. | |
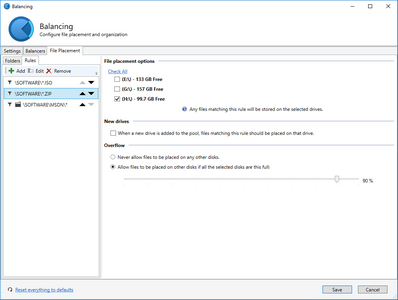
In the Rules sub-tab you can configure pattern based file placement rules.
Pattern based file placement rules give you more control over file placement by allowing you to use wildcard characters ("*" and "?") to match one or more files on the pool.
To add a new pattern based file placement rule click Add.
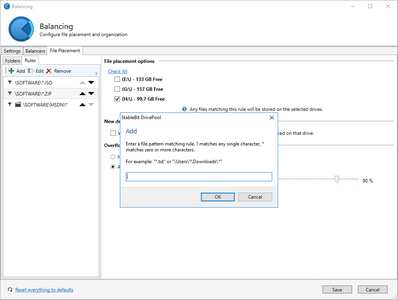
-
* - Matches zero or more characters.
-
? - Matches any single character.
 |
When defining file placement rules, remember that unlike in the Folders sub-tab, you're defining rules that match one or more files on the pool. So if you want to match one or more files in a directory, don't forget the trailing *. For example: "\Users\*\Downloads\*" |
 |
Rules defined in the Folders sub-tab will be visible in the Rules tab but the pattern that they define cannot be edited. Such rules are decorated with
the |
All file placement rules are ordered by priority. Rules towards the top of the list have a higher priority than rules below them.
You can reorder your rules to achieve the desired result.
For example, if you have the following rules defined:
-
\Users\*\Downloads\* - Place on D:\ and E:\.
-
*.ZIP - Place on F:\.
This would limit the file placement of all of the files in the Downloads subfolder to disks D:\ and E:\. Any *.ZIP files existing elsewhere on the pool would be placed on drive F:\.
If we reverse the order of these 2 rules then the meaning changes as well:
-
*.ZIP - Place on F:\.
-
\Users\*\Downloads\* - Place on D:\ and E:\.
This would limit the file placement of all of the files in the Downloads subfolder, except *.ZIP files, to disks D:\ and E:\. All *.ZIP files on the pool would be placed on drive F:\, including the ones in the Downloads subfolder. This is because the *.ZIP rule has a higher priority.
 |
Rules defined in the Folders sub-tab cannot be reordered arbitrarily. Folder rules defined on deeper directory paths cannot be placed above folder rules defined on
shallower directory paths. Such rules are decorated with the Rules defined in the Rules sub-tab have no such restriction and can be reordered in any way. |
 |
You can reorder file placement rules by dragging and dropping them. |
 |
You can select multiple rules, one at a time, by holding down CTRL. You can also select a range of rules by holding down SHIFT. |
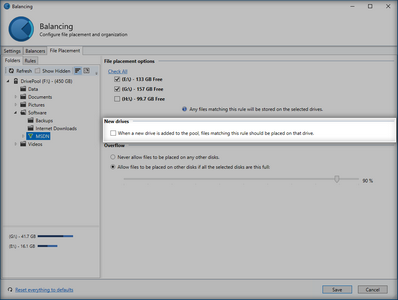
When a new drive is added to a pool, by default, that new drive will be automatically excluded from any existing file placement rules. You can change this behavior by checking When a new drive is added to the pool, files matching this rule should be placed on that drive.
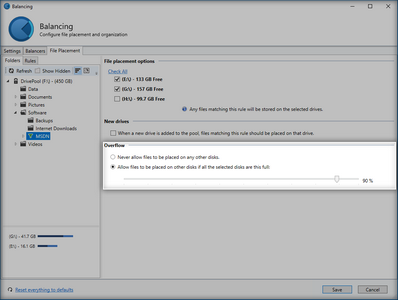
For each file placement rule you can define whether you want the rule to be broken if all of the selected disks for that rule are filled up to some percentage.
 |
If you choose Never allow files to be placed on any other disks and a disk cannot be found with sufficient free space to hold your new file, you will receive an out of disk space message even though the pool as a whole may have some free space on it. |
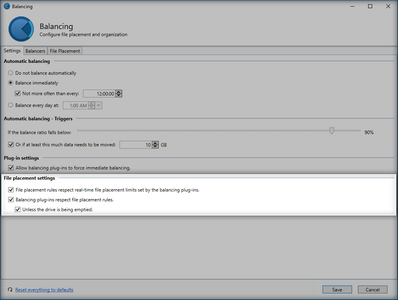
On the Settings tab of the balancing window there are options that let you configure automatic conflict resolution between file placement rules and the balancing plug-ins.
See Balancing Settings for more information.
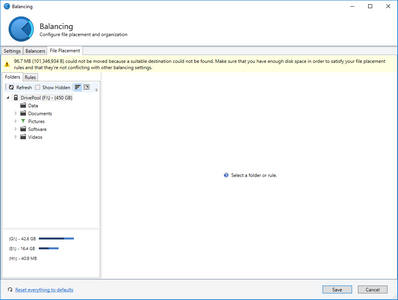
When your file placement rules cannot be completely satisfied a warning strip will be shown in the File Placement tab of the balancing window as well as in the tooltip of the Pool Organization Bar.
Things that can trigger this warning:
-
There is not sufficient disk space left on the selected disks in order to satisfy a file placement rule.
-
A balancing plug-in has set a real-time file placement limit and File placement rules respect real-time file placement limits set by the balancing plug-ins is checked under Balancing Settings.
-
There are not enough disks selected for a file placement rule in order to store all of its duplicated file parts.
-
File duplication was enabled on a file placement rule had to be violated in order to complete duplication request.
-
A drive was removed and a file placement rule had to be violated in order to complete drive removal.
 |
For example, if you've limited a duplicated folder to only one disk you will see this warning. |
A file placement rule can be violated when renaming or moving a file on the pool. Such violations are detected and a background balancing pass is scheduled in order to resolve the violation by reordering the moved files.
 |
When a background balancing pass actually runs is controlled by your Balancing Settings. |
When enabling or disabling file duplication, the background duplication pass will try to respect your file placement rules.
When enabling duplication on a folder, the background duplication pass will try to place duplicated file parts on the disks that satisfy your file placement rules. If a file placement rule has to be broken in order to satisfy your duplication request then a File Placement Warning will be shown as described above.
Similarly, when disabling duplication, if a file part is in violation of a file placement rule, it will be cleaned up first and that violation will be retracted.












