



|
StableBit DrivePool 1.X
A state of the art disk pooling application with file duplication.
|
Reinstalling the Operating System
(Build 6102)
Sometimes you may have to reinstall the Operating System and even replace the system drive. This section will give you some general guidelines on how to do that while preserving your pooled files.
The first thing that you will need to consider is removing all of the pool data from the System Drive.
The system drive is the drive that the Operating System was originally installed onto and is typically split up into 2 partitions, like this:
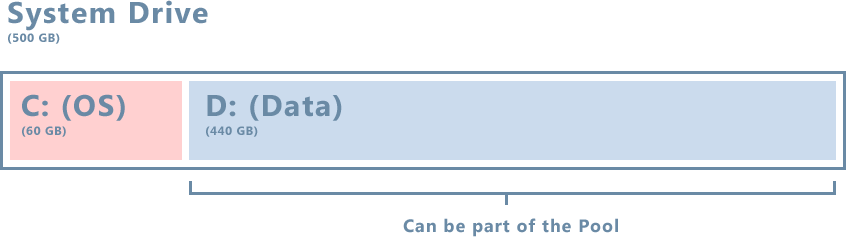
Whether you are reinstalling the Operating System to the same physical hard drive or a new hard drive, the first thing that you should do is remove the data partition of the system drive from the pool.
If you don't do this, then the Windows installer will format and erase the entire system drive. It will warn you about this, but it's easy to miss. This means that any pooled files that were on that drive will be lost.
 |
Sometimes it is not possible to remove a drive from the pool using the built-in remove drive wizard because of physical damage to the hard drive. In these cases you should shut down the server and replace the system drive with a new hard drive. After you re-install Windows onto the new hard drive and re-activate your pool, any pooled files that were on the old damaged system drive will not be available on the pool. You can at this point connect the old damaged system drive to another system, perform data recovery and copy any recovered pooled files back onto the pool. |
To restore your server back to a functioning state, you can either reinstall the Operating System from scratch, using the original installation media.
Or if you've been keeping server backups, you can roll the server back to an earlier working state
For more information about restoring your server from a server backup, using the original installation media, see: https://technet.microsoft.com/en-us/library/hh148189.aspx
 |
Before starting a server restore or a complete reinstall, you may want to shut down the server and disconnect all the drives that are part of the pool to absolutely ensure that no files are modified on those drives while the reinstallation or a restore is in progress. |
After you get your operating system back up and running you will want to install the latest build of DrivePool.
If you've restored your Operating System from a previous image, then you will most likely already have a copy of DrivePool running. This would be a good time to make sure that it's the latest version if the image was taken a while ago. Also, verify that DrivePool is licensed properly by opening the Dashboard to the DrivePool tab.
Once DrivePool is installed on the server, reconnect any drives that are part of the pool. The data on them will immediately be visible on the pool drive letter.
 |
Because shared folder information is stored in the Windows registry, if you've re-installed your Operating System from scratch, none of the folders on the pool will be shared and will not appear in the Dashboard. Also, if you've restored from an older backup image, some recently created folders might be missing from the Dashboard. In order to automatically re-share all the folders on the pool, we've created a tool that you can run on the server. Download the WSS Troubleshooter here: https://wiki.covecube.com/StableBit_DrivePool_Troubleshooting Log into the server using Remote Desktop as Administrator and run the tool from the server. You will want to select the Restore DrivePool Shares task. |












