



|
StableBit CloudDrive
A secure virtual hard drive, powered by the cloud.
|
Troubleshooting
(Build 1051)
 |
Some of the options in the troubleshooting menu are designed to be used in conjunction with technical support in order to help you diagnose any potential problems with your cloud drive. If your cloud drive is working correctly, you can skip reading this section. |
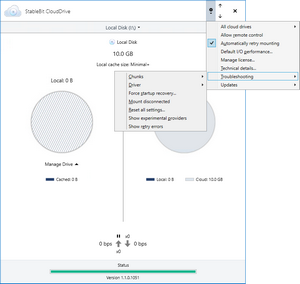
The troubleshooting menu exposes some options that are designed to help you troubleshoot StableBit CloudDrive in case something goes wrong.
To access the troubleshooting menu, select Options > Troubleshooting.
The following options are available under the troubleshooting menu:
-
Chunks > Allow Duplicate Chunks
When checked, duplicate chunks will not generate I/O errors. See Recovering from Errors > Duplicate or Missing Chunks for more information.
-
Chunks > Allow Missing Chunks
When checked, missing chunks will not generate I/O errors. See Recovering from Errors > Duplicate or Missing Chunks for more information.
-
Chunks > Ignore Chunks Verification
When checked, chunks that fail verification will not generate verification errors. See Recovering from Errors > Chunk Verification Errors for more information.

This is not related to Upload Verification.
-
Driver > Boot Time Logging
Boot time logging can generate a log file detailing StableBit CloudDrive's startup activity.

The log file is save to %PROGRAMDATA%\StableBit CloudDrive\Service\Logs\CloudFsDisk.
The log file generated is not in a human readable format. It's written using the Windows software trace preprocessor (WPP) format, and is intended to be submitted to technical support for analysis.
-
Driver > Drive Tracing
Just like boot time logging, drive tracing can generate a log file detailing StableBit CloudDrive's current virtual disk activity.

Drive tracing can generate a lot of tracing data in a very short time, however, it's a circular log. That means that you can leave it enabled for a long time without the log file using excessive amounts of disk space.
However, in order to help technical support narrow down the issue that you're having, drive tracing should be enabled, you should try to reproduce the issue that you're having, and then disable drive tracing as soon as the issue occurs. This will make sure that the log file doesn't contain a lot of extraneous data that's not related to your issue.

Drive tracing can be toggled on and off any time. Every time it's toggled on, it will overwrite the previously generated log file.

The log file is save to %PROGRAMDATA%\StableBit CloudDrive\Service\Logs\CloudFsDisk.
The log file generated here is not in a human readable format either. It's written using the Windows software trace preprocessor (WPP) format, and is intended to be submitted to technical support for analysis.
-
Force Startup Recovery
Startup recovery will rebuild all of the indexes that are responsible for keeping track of your cloud drives' data.
After the rebuild, your cloud drives will have to reupload all of their locally cached data to their storage providers.

The time it takes to perform startup recovery depends on the size of the local cache of each cloud drive. The larger the local cache, the longer it will take to complete startup recovery.
This option always performs startup recovery on all of your attached cloud drives.

Startup recovery runs automatically on the next boot if your computer has lost power or if the Operating System is unable to complete a clean shutdown.
Partial startup recovery can also occur if data corruption is detected in one or more indexes. Whenever any startup recovery occurs you will be informed via User Feedback.
-
Mount Disconnected
When checked, a cloud drive will be forced to mount in read-only mode for data recovery purposes, even if it can't connect to its storage provider. See Mounting a Disconnected Drive.
-
Reset All Settings
This will reset all StableBit CloudDrive settings to their defaults. It will not affect the data on your cloud drives or the local cache.
Optionally, you can reset databases as well. If you do, they may have to be rebuilt (depending on the storage provider that you're using).

You will have to reauthorize all of your cloud drives after resetting settings.

Rebuilding databases may take a while, depending on the size of your cloud drives.
-
Show Experimental Providers
When checked, this will show all experimental storage providers and it will allow you to connect to them.

CAUTION
Experimental storage providers are meant for testing purposes only.
You may encounter reduced performance, errors, and other issues with them.
Future compatibility with experimental storage providers is not guaranteed.

Some experimental storage providers will not let you create new cloud drives on them.
-
Show Retry Errors
When checked, Feedback will show all storage provider errors that result in a retry. Most storage provider I/O operations that result in an error will be automatically retried several times before failing.












