



|
StableBit DrivePool 1.X
A state of the art disk pooling application with file duplication.
|
Using Server Backup to Backup the Pool
(Build 6102)
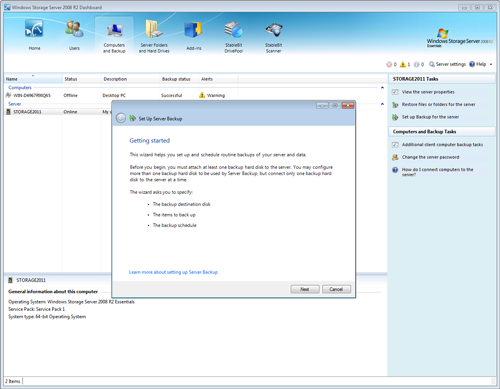
The Windows Server Solutions family of operating systems come with a built-in facility to backup the server and all the data on it.
You can configure server backup on the Computers and Backup tab in the Dashboard.
Although you can't select the pool drive for backup directly, because DrivePool stores all of your files as standard NTFS files on each disk that is part of the pool, you can simply select the Pool Parts for backup. This will effectively backup all the files on the pool.
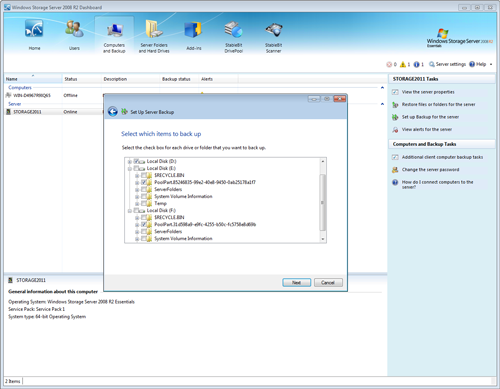
Using the built-in wizard to setup server backup, select all the PoolPart... folders for backup on each disk that is part of the pool.
 |
There are a few reason why the built-in server backup can't backup the pool drive itself. For one thing, it's limited to 2 TB volumes, and the pool can (and typically will) be larger than that. Additionally, server backups requires the volume to be on a disk that stores actual bits on it. Since DrivePool is a virtual disk that stores its data on one or more physical disks, there is no single image that can be taken of the pool drive. |
 |
Note that if you add a new disk to the pool, you will have to re-configure server backup to update it with the new pool part. |
 |
Because you will be backing up the pool parts directly, every duplicated file on the pool will actually exist in 2 different pool part folders. This means that all duplicated files will be backed up twice. If this is a major concern, you may want to seek an alternate backup solution. |
If you restore a disk that is part of the pool, DrivePool will instantly recognize it.
After you restore the disk, DrivePool will perform a full consistency check over the pool to make sure that all your files are properly duplicated.
 |
If the disk that you restored has some duplicated file parts on it, and these files were modified since you took the backup, DrivePool will warn you of duplication file part conflicts. What this essentially means is that a single duplicated file is backed by 2 different files on the actual disks that are part of the pool. This can happen if you restore one or more disks that are part of the pool, but not all of the disks part of the pool, at the same time. To resolve these conflicts, DrivePool will offer your an option to automatically delete the older file parts and keep the newer ones. To avoid this, you can restore all the disks part of the pool at the same time, from the same backup date. |
One can argue that making a backup copy of duplicated files on the pool, to another physical disk at the same location is dubious.
After all, that is exactly what file duplication already does, completely automatically, without any manual steps.
There is an advantage where a local backup, as described in this section, can be useful to roll back the pool to an earlier state, and can protect you from user error (such as accidental deletions).
However, the same advantage can be had with an off-site (or cloud) backup, which would provide the additional benefit of having your files at 2 separate physical locations. If you like the protection that a local backup offers but don't want all the fuss, you may want to consider an inexpensive cloud based backup solution, which would be fully automatic and easier to get going with less maintenance.
If you wish, you can choose to use a third party backup application to make a local or remote backups of the files on the pool.
When selecting an appropriate backup tool, make sure that it performs a file based backup and not and image based backup.
 |
Image based backup tools work by taking a bit by bit copy of the underlying physical disk. Since DrivePool doesn't have a single physical disk that you can make a copy of, imaging the pool drive will not work. |












