



|
StableBit DrivePool 1.X
A state of the art disk pooling application with file duplication.
|
Adding a Drive to the Pool
(Build 6102)
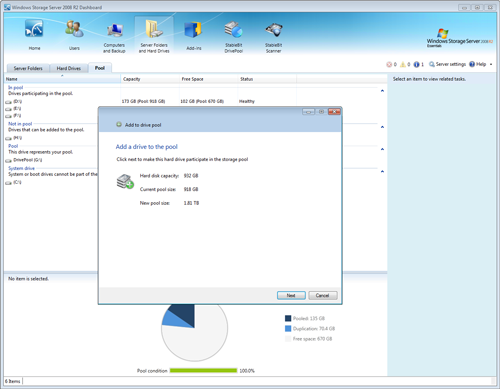
Adding a drive to the pool is quick and easy. You can add a drive with existing data already on it, or a brand new unformatted drive.
To add a hard drive to the pool, switch to the Pool tab, select the drive that you wish to add and click Add drive to the pool.
When a drive is added to the pool, the virtual pool drive instantly expands in capacity equal to the capacity of the drive that was added to the pool.
The extra disk space is instantly available to all the folders on the pool, and you can immediately copy new files to them.
 |
You can continue to access the drive that you've added to the pool, and any existing folders on it, just as before. It will still have its old drive letter and no existing data on it is modified. When you copy files to any drive, even when it's part of the pool, the files are stored on that drive and not on the pool. To copy files onto the pool, copy them to the pool drive letter. |
 |
DrivePool doesn't filter or modify I/O to any other drive on your system. |
 |
If the added drive already contains some existing (non-pooled) data, then that will show up as Other in the various pie charts that DrivePool provides in the Dashboard. That data will not be visible on the pool and cannot be modified through the pooled drive. |
DrivePool automatically picks a drive, from one of the drives added to the pool, to store the new file.
 |
DrivePool always stores your files in plain NTFS format, with nothing special added to them so that you can easily access them from any Windows computer (or any other computer that can read the NTFS file system), for recovery purposes. |












